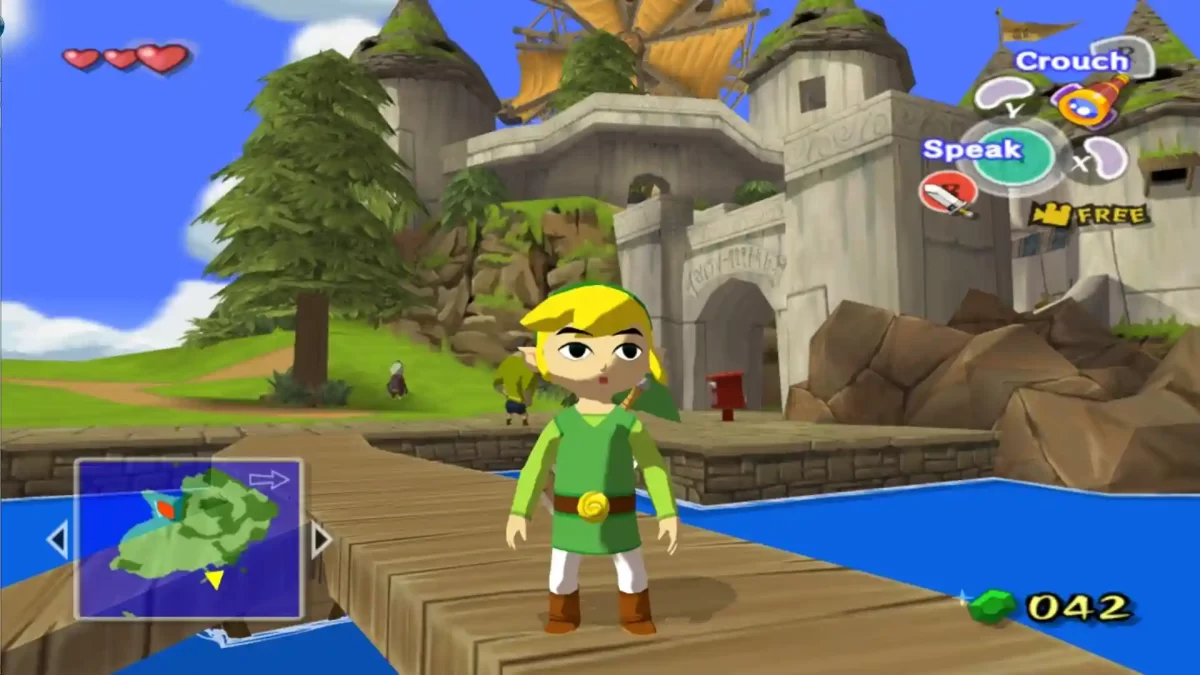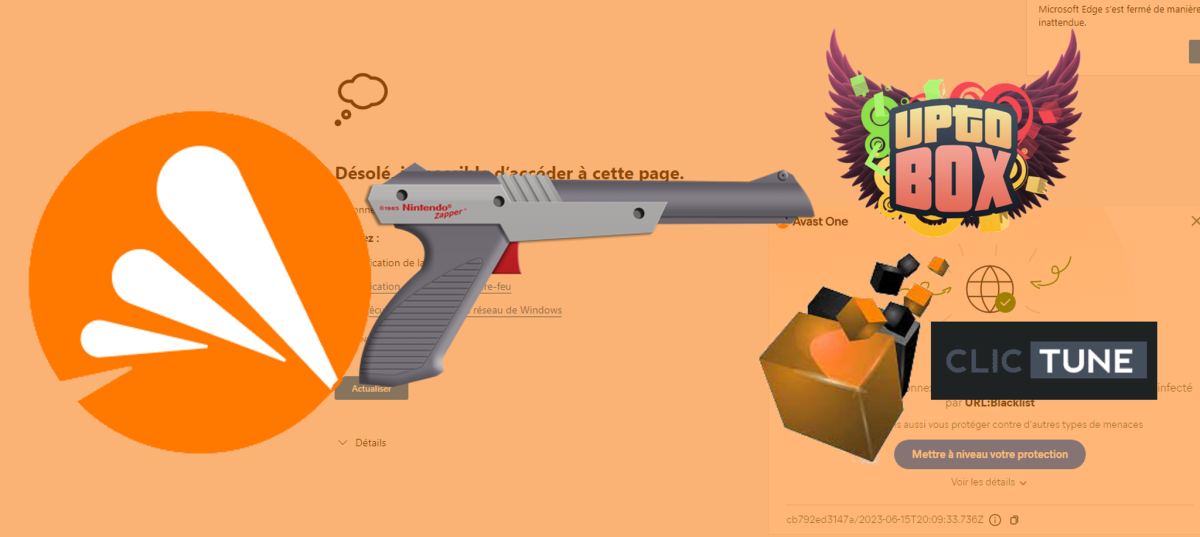Pourquoi changer les DNS de son pc ?
Voici quelques raisons courantes pour lesquelles vous pourriez vouloir changer les DNS de votre PC :
- Améliorer les performances en utilisant des DNS rapides et optimisés.
- Bloquer le contenu indésirable en utilisant des DNS avec des fonctionnalités de filtrage.
- Contourner la censure en changeant les DNS pour accéder à des sites bloqués.
- Renforcer la confidentialité en utilisant des DNS qui respectent votre vie privée.
- Personnaliser la résolution des noms de domaine selon vos besoins spécifiques.
Il est important de choisir des fournisseurs de DNS fiables et de configurer les DNS correctement pour éviter tout problème avec votre connexion Internet.
Windows :
Étape 1: Ouvrir les paramètres réseau
- Cliquez sur le bouton « Démarrer » dans le coin inférieur gauche de l’écran.
- Dans le menu démarrer, cliquez sur « Paramètres » (représenté par une icône d’engrenage).
- Dans la fenêtre des paramètres, sélectionnez l’option « Réseau et Internet ».
Étape 2: Accéder aux paramètres d’adaptateur
- Dans la section « Réseau et Internet », cliquez sur « État » dans le volet de gauche.
- Faites défiler vers le bas et cliquez sur « Centre Réseau et partage ».
Étape 3: Modifier les paramètres de l’adaptateur
- Dans la fenêtre « Centre Réseau et partage », vous verrez une liste des connexions réseau disponibles sur votre PC.
- Localisez votre connexion réseau active (Wi-Fi ou Ethernet) et cliquez dessus avec le bouton droit de la souris.
- Dans le menu contextuel, sélectionnez l’option « Propriétés ».
Étape 4: Modifier les paramètres TCP/IP
- Dans la fenêtre « Propriétés de la connexion réseau », faites défiler vers le bas jusqu’à trouver l’option « Protocole Internet version 4 (TCP/IPv4) ».
- Sélectionnez cette option, puis cliquez sur le bouton « Propriétés ».
Étape 5: Changer les DNS
- Dans la fenêtre « Propriétés de protocole Internet version 4 (TCP/IPv4) », vous verrez deux options : « Obtenir une adresse IP automatiquement » et « Utiliser l’adresse de serveur DNS suivante ».
- Cochez l’option « Utiliser l’adresse de serveur DNS suivante ».
- Dans les champs « Serveur DNS préféré » et « Serveur DNS auxiliaire », entrez les adresses des serveurs DNS que vous souhaitez utiliser.
Vous pouvez utiliser des serveurs DNS publics tels que ceux de Google (8.8.8.8 pour le serveur DNS préféré et 8.8.4.4 pour le serveur DNS auxiliaire), OpenDNS (208.67.222.222 pour le serveur DNS préféré et 208.67.222.222 pour le serveur DNS auxiliaire) ou d’autres serveurs DNS de votre choix. - Cliquez sur le bouton « OK » pour enregistrer les modifications.
Étape 6: Appliquer les modifications
- Une fois que vous avez enregistré les nouveaux serveurs DNS, vous pouvez fermer toutes les fenêtres de paramètres réseau.
Félicitations ! Vous avez maintenant changé les DNS de votre PC sous Windows. Votre système utilisera désormais les serveurs DNS que vous avez spécifiés. N’oubliez pas que les modifications des serveurs DNS peuvent prendre un certain temps pour se propager, alors attendez quelques minutes avant de constater les effets de ce changement.
Linux :
Remarque : Les instructions peuvent varier légèrement en fonction de la distribution Linux que vous utilisez. Les étapes suivantes sont générales et devraient fonctionner pour la plupart des distributions.
Étape 1: Ouvrir le gestionnaire de paramètres réseau
- Cliquez sur l’icône de réseau située dans la barre des tâches (en haut ou en bas de l’écran).
- Dans le menu déroulant, recherchez et cliquez sur l’option « Paramètres réseau » ou « Paramètres réseau et Internet ».
Étape 2: Accéder aux paramètres réseau
- Dans la fenêtre des paramètres réseau, localisez votre connexion réseau active (Wi-Fi ou Ethernet) et cliquez dessus pour la sélectionner.
Étape 3: Modifier les paramètres de la connexion
- Dans la fenêtre des paramètres de la connexion réseau, recherchez l’option « Paramètres IPv4 » ou « IPv4 ».
- Cliquez sur cette option pour accéder aux paramètres de configuration IPv4.
Étape 4: Changer les DNS
- Dans la section « Paramètres IPv4 », recherchez l’option « Méthode » ou « Configuration ».
- Sélectionnez l’option « Manuelle » ou « Statique » (cela peut varier selon la distribution).
- Une fois que vous avez sélectionné la méthode manuelle, vous verrez apparaître les champs « Adresse » et « DNS ».
- Dans le champ « DNS », entrez les adresses des serveurs DNS que vous souhaitez utiliser. Vous pouvez utiliser des serveurs DNS publics tels que ceux de Google (8.8.8.8 et 8.8.4.4) ou d’autres serveurs DNS de votre choix.
Étape 5: Appliquer les modifications
- Cliquez sur le bouton « Appliquer » ou « Enregistrer » pour sauvegarder les modifications.
Félicitations ! Vous avez maintenant changé les DNS sur votre système Linux. Votre système utilisera désormais les serveurs DNS que vous avez spécifiés. N’oubliez pas que les modifications des serveurs DNS peuvent prendre un certain temps pour se propager, alors attendez quelques minutes avant de constater les effets de ce changement.
Note : Dans certaines distributions Linux, il est possible que vous ayez également besoin de modifier les paramètres IPv6 si vous utilisez cette version du protocole Internet. Vous pouvez généralement trouver cette option à côté des paramètres IPv4 dans la même fenêtre de configuration réseau.